- Citrix Receiver For Chrome Browser
- How Do I Add Citrix Receiver To Chrome
- Citrix Receiver For Chromebook Not Working
- I use Citrix to be able to log into my work PC from home. Previously, I found a way to force chrome to download the.ica files, instead of automatically opening them in chrome. IMHO, the in-browser version is totally horrible, and the actual Citrix Workspace app is fully functional, and 100 times more usable.
- Dec 19, 2014 Today, Citrix Receiver from chrome web store can be configured using.cr files. The.cr file exported from Storefront doesn't have rfweb entry and admin needs to add the entry and distribute the file to various users. Receiver for Chrome can be configured using.cr file using Deploy Receiver for Chrome to your users.
- The removal of NPAPI support will affect user experience for users who access Citrix Receiver for Web using the Chrome browser on Windows and Mac. Users will be prompted to install Citrix Receiver every time they access the Receiver for web site. An ICA file will be saved when users try to launch an application or desktop.
A versatile workspace app
From a functionality perspective at least, you're all covered. There's a special ‘Citrix Receiver' version released for Chrome OS which you can download to install on your Chromebook. Beginning August 2018, Citrix Receiver will be replaced by Citrix Workspace app. While you can still download older versions of Citrix Receiver, new features and enhancements will be released for Citrix Workspace app. Citrix Workspace app is a new client from Citrix that works similar to Citrix Receiver and is fully backward-compatible with.
Automation is becoming more and more evident in our daily lives. This can be your coffee machine pouring your next cup of joe, or your Tesla driving you around town. It all leaves but one question, but what about my work?
Focus on what's important
Citrix Workspace gives you the tools needed to be productive while providing a seamless experience.
Citrix adapts to your specific needs, giving you direct access to everything in one single workspace. You can quick access your files, your apps and configure it in a way that makes sense for you. The idea is that this results in more productivity and higher quality work. You can work smarter with personalized insights that will guide your work to its highest standard.
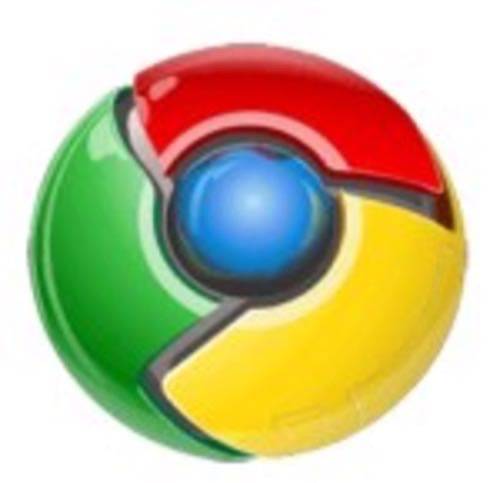
Furthermore, if you are an entrepreneur or a business owner you can protect your business's future with integrated security that includes processes which automate detection and removal of any unwanted, or potential, threats to all users across every network.
Citrix works with some of the most influential partners in the tech industry. These include Microsoft, LG, Cisco, and Google Cloud. Citrix gives you the freedom to grow and offers the guidance that you need to be more effective at what you do. Citrix is building towards the future and adopting new techniques for every update to technology.
Where can you run this program?
Apart from installing the Chrome extension, you can run Citrix on all Windows, Mac, iOS, Linux, Android compatible operating systems.
Is there a better alternative?
No. VMware and XenApp provide competition, but Citrix currently seems to be the best choice available.
Our take
If you want to keep up with technology and push your productivity or business to the forefront of innovation and advancement, Citrix is a good program for you.
Should you download it?
Yes. You should download Citrix if you want to advance your work, your team and your business.
Lows
- Limited language options
- Some apps are slow
- Takes time to adapt
Citrix Workspace (Chrome Extension)for Windows
19.7.0.20 Osx sketch app.
Objective
This article describes enabling USB redirection, adding devices and tested USB devices by Citrix using Receiver for Chrome.

Background
Pontiac suv for sale. Receiver for Chrome provides USB Redirection to allow users to access to few USB devices in virtual XenDesktop sessions.
This feature enables users to connect USB devices to the Chrome device and use them inside the Citrix session. The devices that are claimed by the Chrome OS are not available to the Chrome packaged app, for example: USB flash drives, webcam and headset are not redirected to the Citrix session.
Enabling USB Redirection
Enabling USB device redirection requires the following steps to be performed:
Citrix Receiver For Chrome Browser
Enable policy for USB Device Redirection on Domain Controller.
Whitelist VID: PID of the device by navigating to Google admin console and under Device management > Chrome management> Device settings, here you will find the text box for USB Detachable Whitelist, add VID: PID converted in Hex here.
Screenshot to enable policy on Controller:
Note: To use this Google policy, devices need to be enrolled and managed by Google enterprise accounts.
Steps to White list USB Device list to be attached
Go to Chrome device logs to get the device VID and PID, which is attached to the chrome device.
Convert these decimal values of VID: PID to hexadecimal values.
Example of a printer connected to chrome book, collect the VID and PID and use an online tool to convert this decimal value in device log to hexadecimal.
Here we can note the PID and VID of the USB device attached as shown in the picture above and then convert these values using online, free hexadecimal converters.Navigate to admin console and under Device management Chrome management Device settings, here you will find the text box for USB Detachable Whitelist where in you will add the VID: PID in Hex.
Adding USB Devices In Session
Toolbar and connection center have option for adding USB devices into desktop and app sessions launched after performing the above steps. Since toolbar is not available in app session, we can use the connection center to add USB Devices.
Screenshot to add USB devices from Toolbar:
Screenshot to add USB devices from connection center:
Note: Connection center can be launched by right clicking Receiver icon on Chrome OS taskbar.
After clicking on the Devices option either from the toolbar or connection center we are prompted to add devices:
Clicking on add button will display a list of USB Devices enabled, we can select the device we want to use in session.
Post Selection, these devices will be available in the session for use and when we click on devices button we can view the list, add more and release already added devices.
Citrix Tested USB Devices With Receiver For Chrome
Users can redirect USB devices, which are also not recognized by Chrome OS such as printers and scanners. For the list of devices tested on XenDesktop 7.6 (Windows 7 VDA & Win Server 2K12R2 VDA), XenDesktop 7.11(Windows 10 VDA and Win Server 2K12R2 VDA) with Receiver for Chrome V2.2, refer to the following table:

Furthermore, if you are an entrepreneur or a business owner you can protect your business's future with integrated security that includes processes which automate detection and removal of any unwanted, or potential, threats to all users across every network.
Citrix works with some of the most influential partners in the tech industry. These include Microsoft, LG, Cisco, and Google Cloud. Citrix gives you the freedom to grow and offers the guidance that you need to be more effective at what you do. Citrix is building towards the future and adopting new techniques for every update to technology.
Where can you run this program?
Apart from installing the Chrome extension, you can run Citrix on all Windows, Mac, iOS, Linux, Android compatible operating systems.
Is there a better alternative?
No. VMware and XenApp provide competition, but Citrix currently seems to be the best choice available.
Our take
If you want to keep up with technology and push your productivity or business to the forefront of innovation and advancement, Citrix is a good program for you.
Should you download it?
Yes. You should download Citrix if you want to advance your work, your team and your business.
Lows
- Limited language options
- Some apps are slow
- Takes time to adapt
Citrix Workspace (Chrome Extension)for Windows
19.7.0.20 Osx sketch app.
Objective
This article describes enabling USB redirection, adding devices and tested USB devices by Citrix using Receiver for Chrome.
Background
Pontiac suv for sale. Receiver for Chrome provides USB Redirection to allow users to access to few USB devices in virtual XenDesktop sessions.
This feature enables users to connect USB devices to the Chrome device and use them inside the Citrix session. The devices that are claimed by the Chrome OS are not available to the Chrome packaged app, for example: USB flash drives, webcam and headset are not redirected to the Citrix session.
Enabling USB Redirection
Enabling USB device redirection requires the following steps to be performed:
Citrix Receiver For Chrome Browser
Enable policy for USB Device Redirection on Domain Controller.
Whitelist VID: PID of the device by navigating to Google admin console and under Device management > Chrome management> Device settings, here you will find the text box for USB Detachable Whitelist, add VID: PID converted in Hex here.
Screenshot to enable policy on Controller:
Note: To use this Google policy, devices need to be enrolled and managed by Google enterprise accounts.
Steps to White list USB Device list to be attached
Go to Chrome device logs to get the device VID and PID, which is attached to the chrome device.
Convert these decimal values of VID: PID to hexadecimal values.
Example of a printer connected to chrome book, collect the VID and PID and use an online tool to convert this decimal value in device log to hexadecimal.
Here we can note the PID and VID of the USB device attached as shown in the picture above and then convert these values using online, free hexadecimal converters.Navigate to admin console and under Device management Chrome management Device settings, here you will find the text box for USB Detachable Whitelist where in you will add the VID: PID in Hex.
Adding USB Devices In Session
Toolbar and connection center have option for adding USB devices into desktop and app sessions launched after performing the above steps. Since toolbar is not available in app session, we can use the connection center to add USB Devices.
Screenshot to add USB devices from Toolbar:
Screenshot to add USB devices from connection center:
Note: Connection center can be launched by right clicking Receiver icon on Chrome OS taskbar.
After clicking on the Devices option either from the toolbar or connection center we are prompted to add devices:
Clicking on add button will display a list of USB Devices enabled, we can select the device we want to use in session.
Post Selection, these devices will be available in the session for use and when we click on devices button we can view the list, add more and release already added devices.
Citrix Tested USB Devices With Receiver For Chrome
Users can redirect USB devices, which are also not recognized by Chrome OS such as printers and scanners. For the list of devices tested on XenDesktop 7.6 (Windows 7 VDA & Win Server 2K12R2 VDA), XenDesktop 7.11(Windows 10 VDA and Win Server 2K12R2 VDA) with Receiver for Chrome V2.2, refer to the following table:
| SL NO | DEVICE TYPE | MAKE | MODEL |
| 1. | Printer | HP | LaserJet P2014 |
| 2. | Scanner | HP | Scanjet G3010 |
| 3. | Printer | Canon | iP4600 Series |
| 4. | Windows USB Keyboard | Bloomberg | FRE100 |
| 5. | Space Navigator | 3Dconnexion | |
| 6. | Microsoft | LifeCam studio |
How Do I Add Citrix Receiver To Chrome
Troubleshooting
Citrix Receiver For Chromebook Not Working
Collect chrome://device-log whenever USB device is being attached and tried to be redirected into session. Please select USB option and collect the logs.
Collect Chrome log files. Please use the link provided here to refer to KB article on how to collect logs : http://support.citrix.com/article/CTX217352

